Mein Lieblingssender FluxFM sendet nicht mehr auf UKW in Stuttgart. Deshalb muss eine Ersatzmöglichkeit gefunden werden, um den Sender trotzdem hören zu können. Außerdem möchte ich Spotify über meine Stereoanlage hören. Die einfachste Möglichkeit wäre ein Web-Radio zu kaufen. Da geht aber der ganze Bastelspaß verloren. Also muss ein Raspberry Pi als Musikplayer herhalten.
Inhaltsverzeichnis
Musikplayer mit Raspberry Pi: erste Überlegungen
Ziel soll es sein ein kleines Gerät zu bauen, dass per Cinch an jeden beliebigen Verstärker angeschlossen werden kann. Es muss beliebige Web-Radio-Stationen empfangen, Musik von einem USB-Stick abspielen und Spotify-Connect anbieten. Die Steuerung soll per Handy funktionieren.
Als Basis dient ein Raspberry Pi 2 Model B. In der Zwischenzeit habe ich ihn durch einen Raspberry Pi 3 Mod. B+ ersetzt. Er bietet zusätzlich WLAN und Bluetooth. Da dessen Audio-Ausgabe mäßig bis bescheiden ist, kommt noch eine Soundkarte in Form eines HiFiBerry DAC+ zum Einsatz. Diesen gibt es mit Cinch- und mit Klinkenausgang. Ich habe mich für Letzteren entschieden, weil dann alles in ein Standardgehäuse passt. Ich habe eins aus Aluminium verwendet.
Aufbau Hardware

Als Erstes fällt auf, wie klein der Raspberry Pi ist. Aber er hat alles dabei, was man braucht (HDMI, USB, LAN usw.).

In das kleine Alu-Gehäuse passt der Raspberry Pi gut hinein. Die Abstandshalter für den HiFiBerry sollte man vor dem Einbau schon montieren.

Anschließend kann der HiFiBerry aufgesteckt und festgeschraubt werden. Das Befestigungsmaterial ist beim HiFiBerry dabei.

Hier sieht man, dass die Klinkenbuchse nicht aufträgt. Der Deckel passt also noch gut drauf. Bei der Version mit den Cinchbuchsen ragen diese nach oben raus. Man braucht also ein höheres Gehäuse. Es gibt spezielle für diesen HiFiBerry zu kaufen, aber leider nicht aus Alu.

In das Gehäuse muss noch ein Loch gebohrt werden. Meins ist leider ein bisschen zu groß geworden. Auf dieser Seite sieht man die Anschlüsse für Audio, Video, Stromversorgung und microSD-Karte.

Auf der anderen Seite sind die vier USB-Ports und der LAN-Anschluss. In einen USB-Port habe ich einen USB-Stick mit Musik gesteckt.
Installation Software für Musikplayer
Als Software habe ich Volumio gewählt. Damit kann man Musik vom USB-Stick und von einem Netzlaufwerk abspielen. Außerdem kann man Web-Radio empfangen und über ein Plugin Spotify nutzen. Airplay und DLNA werden unterstützt. Volumio deckt also alle meine Anwendungsfälle ab.
Diese Anleitung beschreibt die Installation von Volumio 2, der Installationsprozess von Volumio 3 unterscheidet sich aber fast nicht.
Bei Get Started – Volumio findet man alles was man braucht. Zuerst lädt man sich das aktuelle Image herunter.
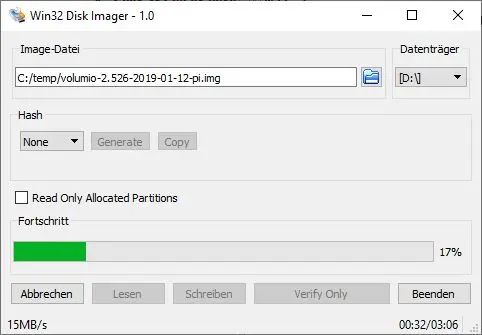
Dies wird dann mit Win32DiskImager auf eine microSD-Karte geschrieben. Die Karte kommt in den Raspberry Pi. Anschließend wird das Netzwerkkabel, das Audiokabel und der Strom angeschlossen.
Erste Konfiguration
Der Raspberry Pi startet von der microSD-Karte und bezieht sich eine Netzwerkadresse. Im Browser kann man jetzt einfach volumio.local eingeben. Hier sollte die Volumio-Oberfläche erscheinen. Wenn das nicht geht, wird die Namensauflösung per Bonjour nicht unterstützt. Da muss man sich die IP-Adresse irgendwie anders besorgen. Am einfachsten geht das über das Logfile des Routers.
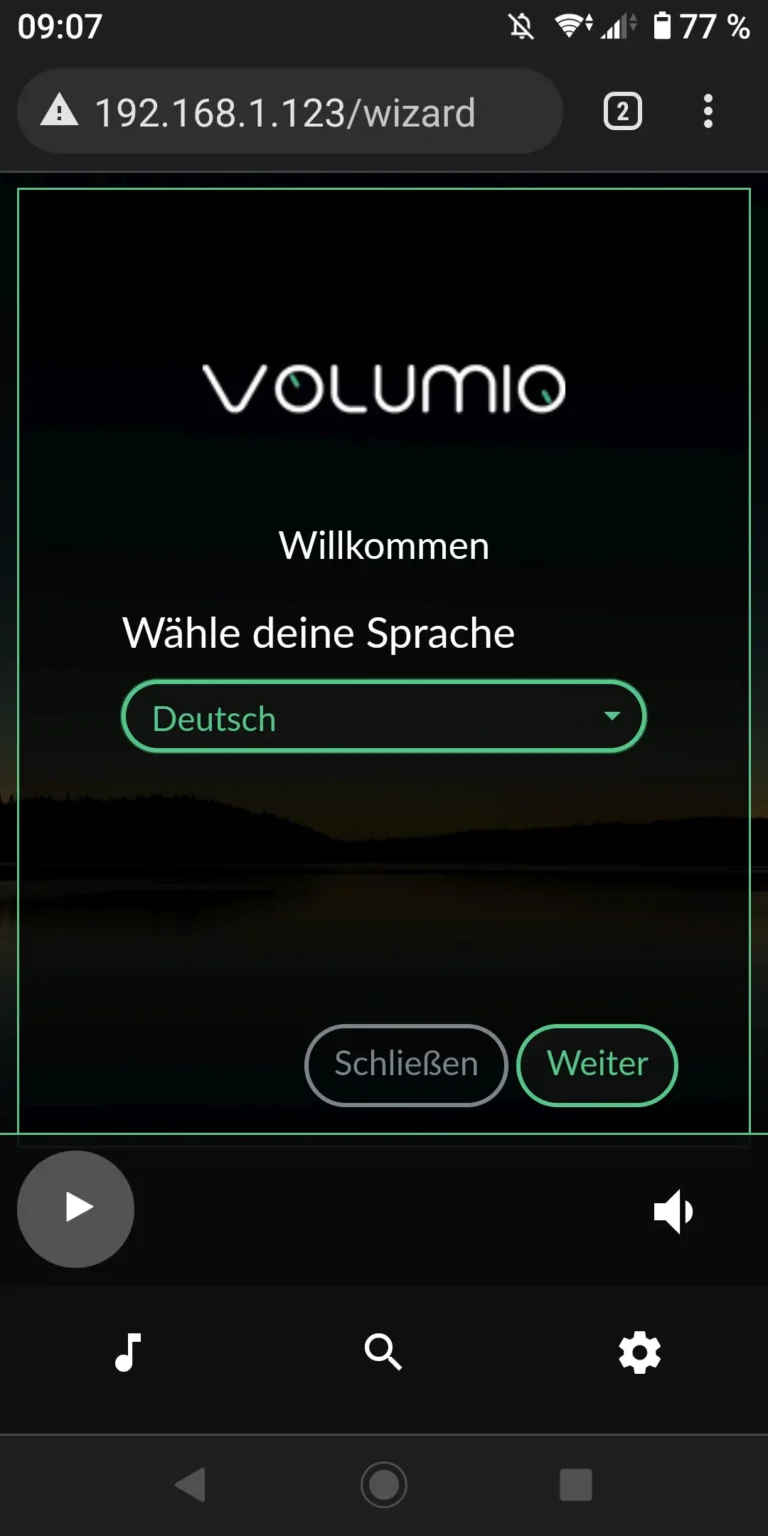
Nach der Eingabe der richtigen Adresse im Browser wird man von Volumio begrüßt und muss die Erstkonfiguration durchführen. Als erstes wird die Sprache gewählt. Ich habe Deutsch verwendet. Allerdings sind die Texte dann manchmal etwas breit und lassen sich nicht mehr richtig lesen.
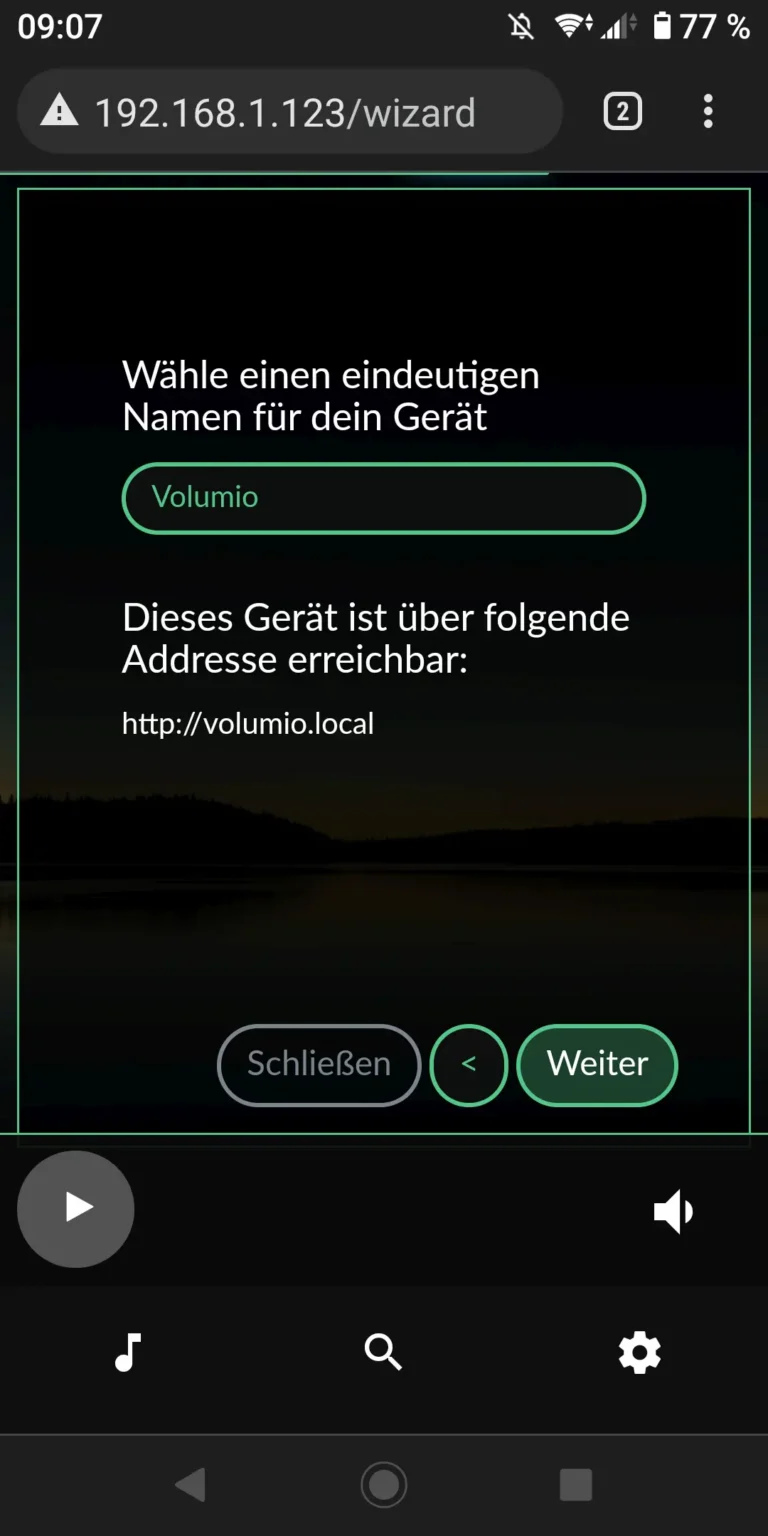
Der Name muss gewählt werden. Dies ist sinnvoll, wenn man mehr als einen Volumio betreiben möchte. Ansonsten übernimmt man einfach den Standard „Volumio“.
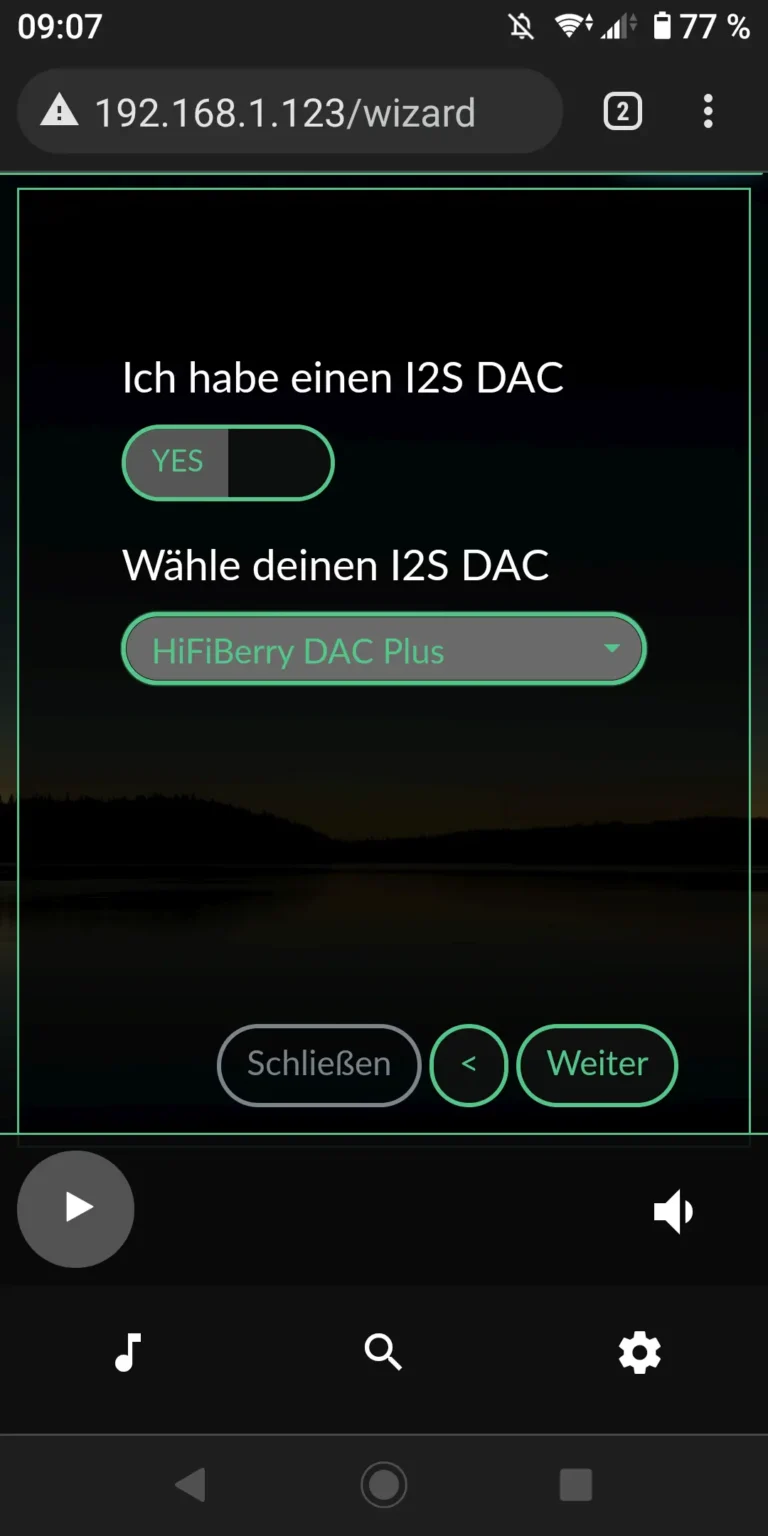
Hier kann man den DAC auswählen. „HiFiBerry DAC Plus“ ist schon ausgewählt. Es gibt hier also nichts zu tun.
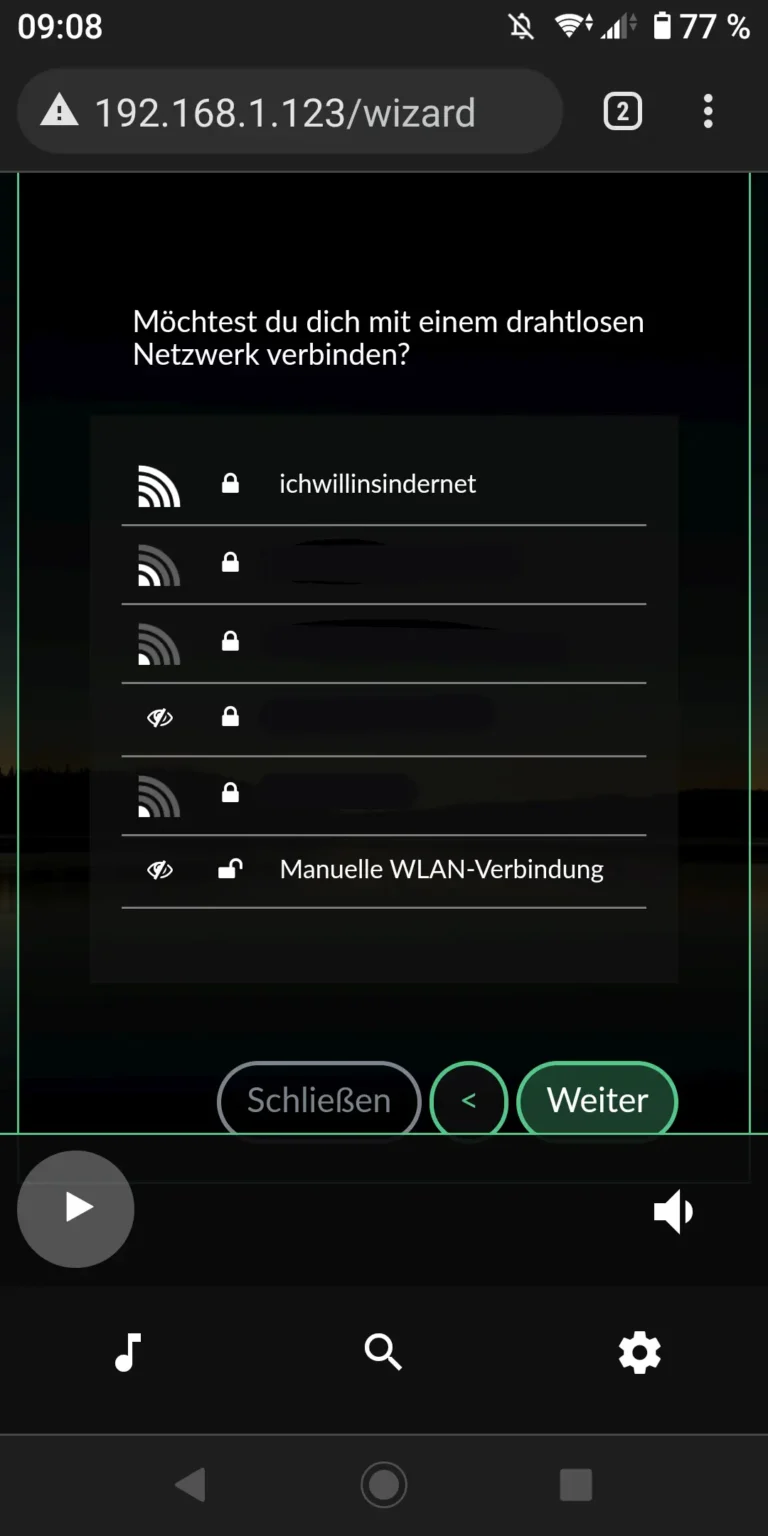
Mein Volumio ist per LAN-Kabel mit dem Netzwerk verbunden. Deshalb habe ich diesen Schritt übersprungen.
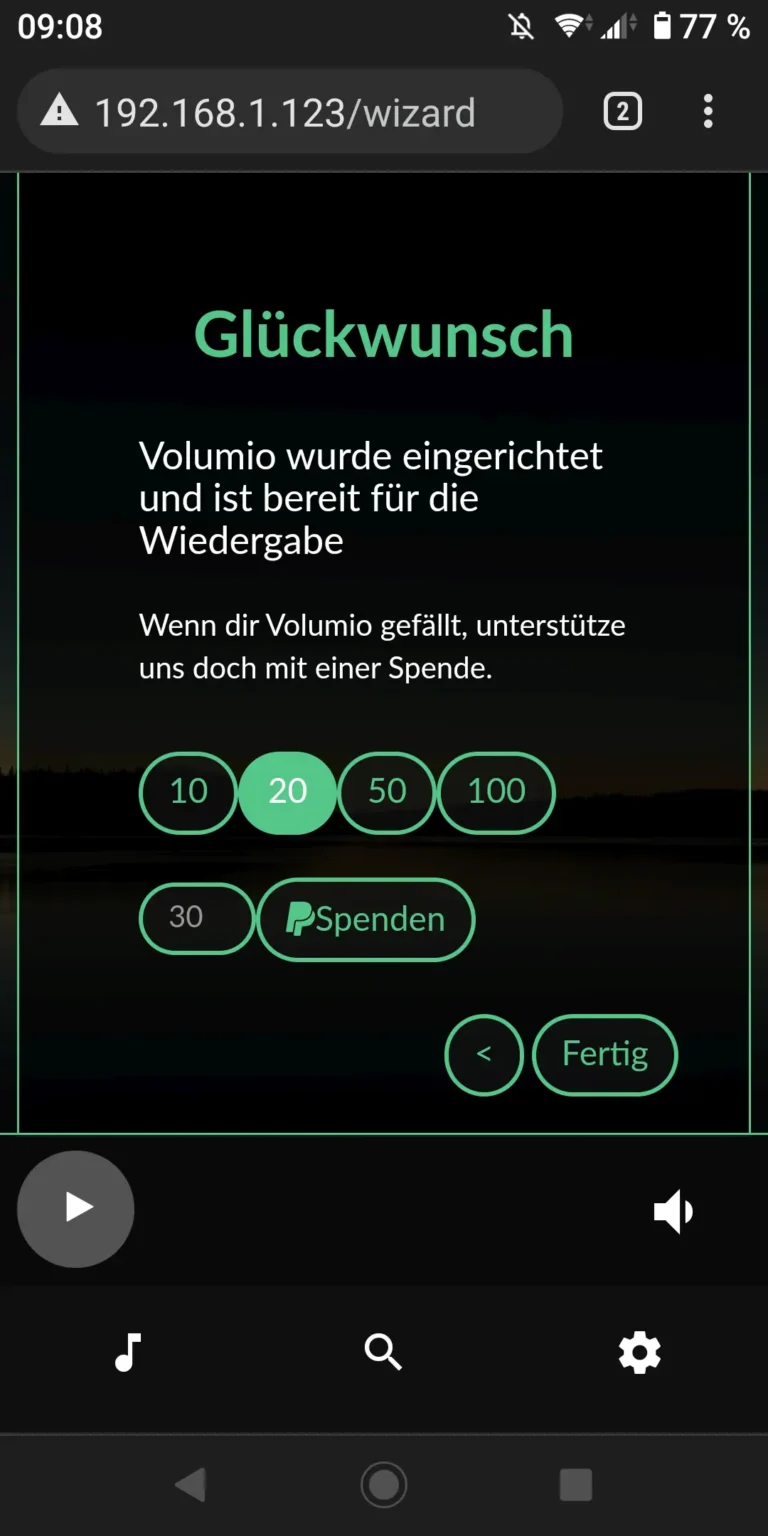
Wenn man möchte kann man etwas Geld spenden. Volumio ist kostenlos und der Entwickler freut sich über eine Spende. Es funktioniert aber auch uneingeschränkt ohne.
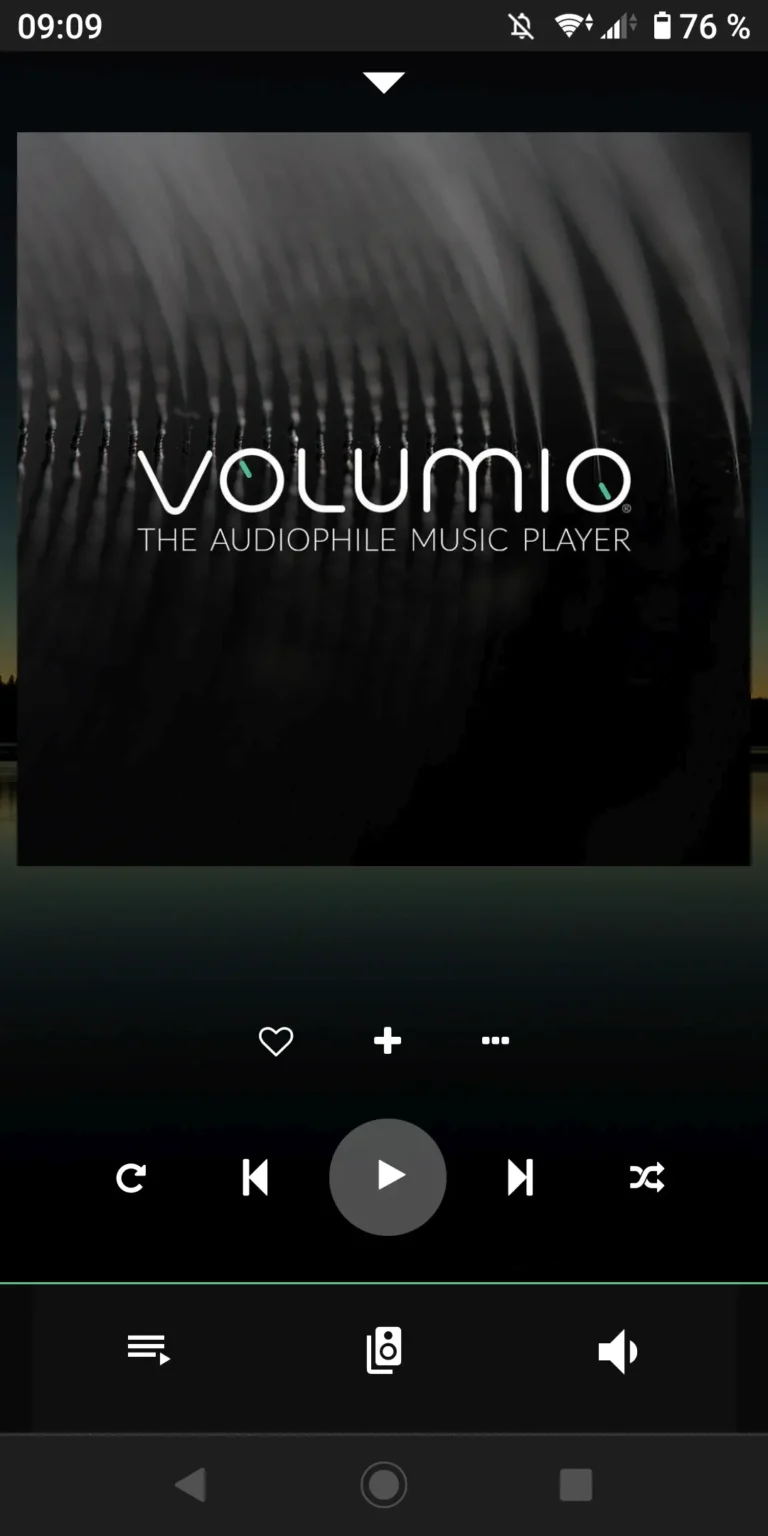
Nach der Konfiguration empfängt uns Volumio mit dem Playback-Bildschirm.
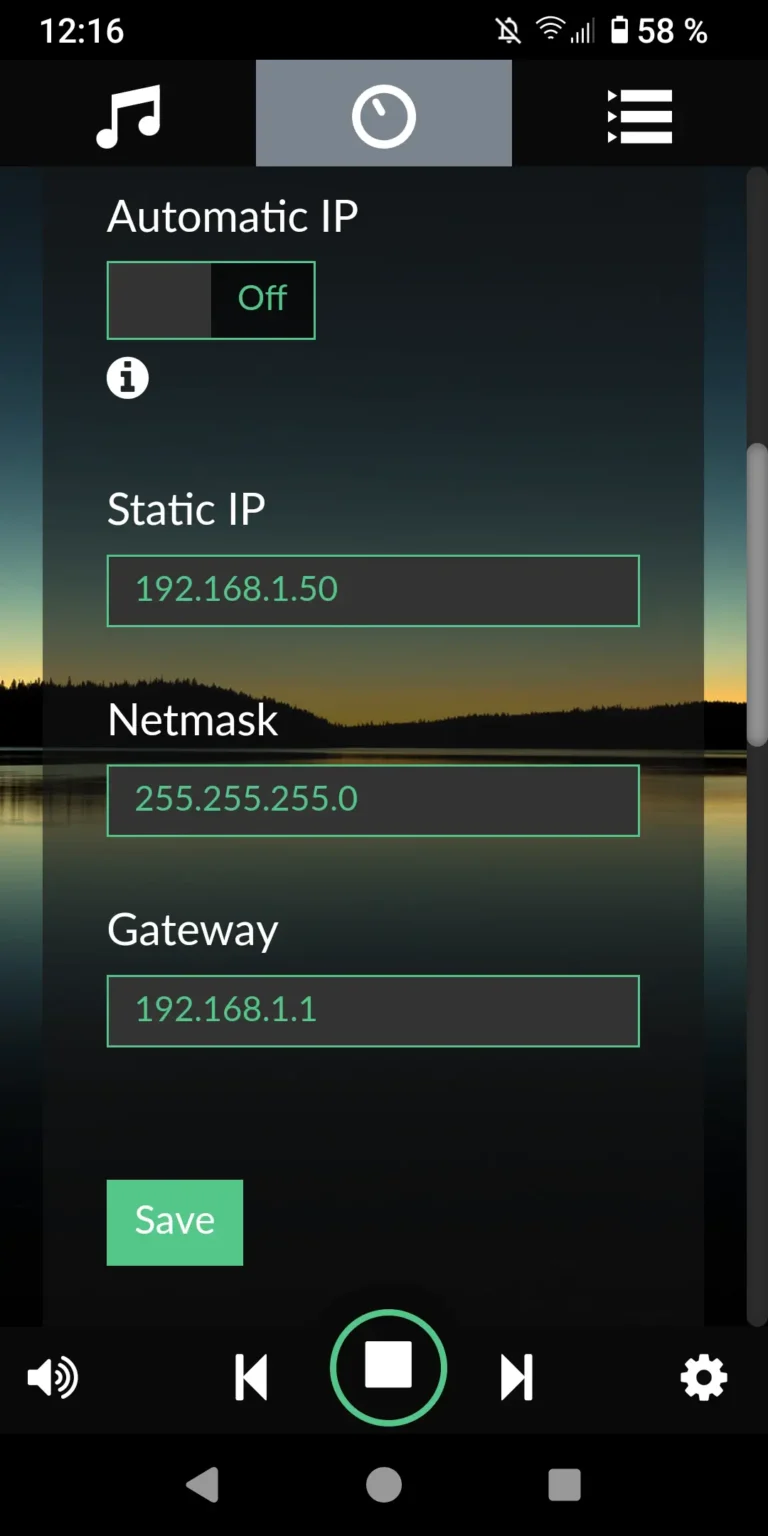
Ich habe bei mir eine statische IP-Adresse vergeben. Es hat den Vorteil, dass der Player immer über die gleiche Adresse ansprechbar ist. Das geht über die Web-Oberfläche. Hierzu klickt man auf das Zahnrad und wählt Netzwerk aus.
Volumio sollte jetzt neu gestartet werden. Anschließend ist er über die neue Adresse erreichbar.
Internetradio konfigurieren
Viele Internetradiostationen sind bei Volumio schon vorhanden. Man findet sie, wenn man auf das Notensymbol oben links klickt. Dort findet man das Internetradio. Hier kann man auch nach Sendern suchen. Wenn der Lieblingssender aber nicht enthalten sein sollte, muss man selber Hand anlegen.
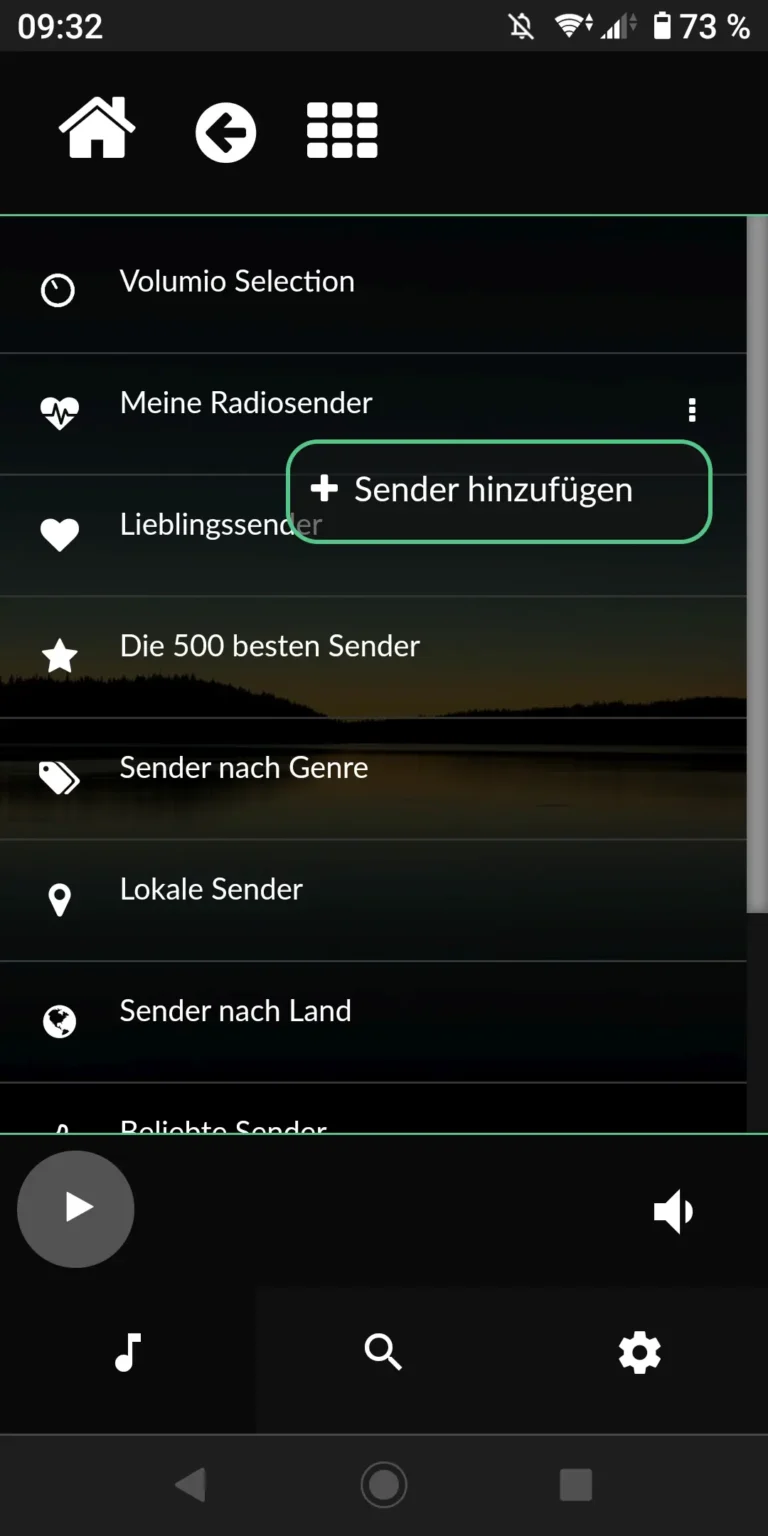
Zum Hinzufügen, muss man bei „Meine Radiosender“ auf die drei Punkte klicken. Hier kann man Sender hinzufügen.
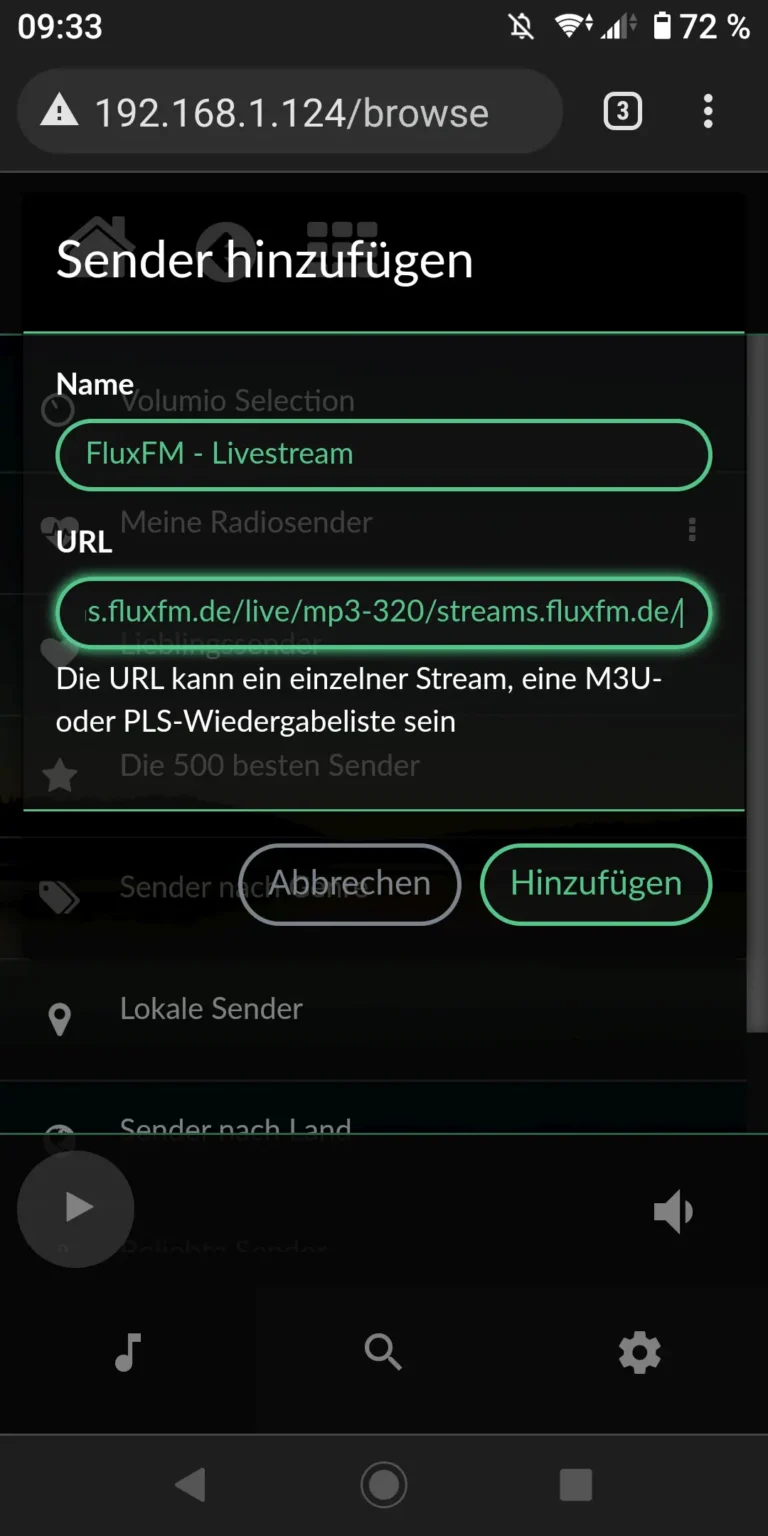
Hier sieht man das Beispiel für FluxFM. Die Adresse für den Stream findet man auf der Seite des Senders.
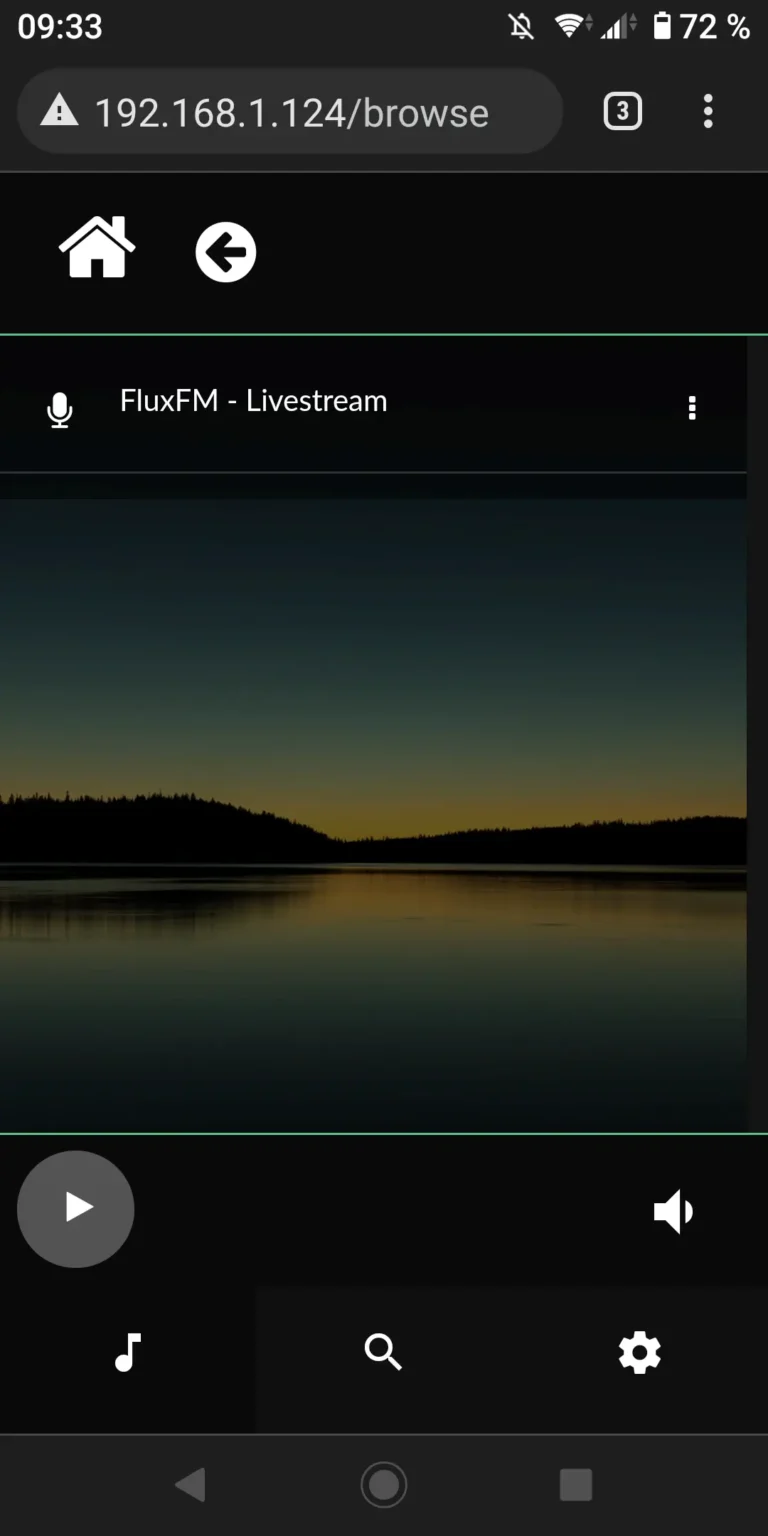
Wenn alles geklappt hat, ist der Sender dann bei „Meine Radiosender“ vorhanden. Ein Klick darauf startet das Programm.
Musik vom USB-Stick
Über das Notensymbol gelangt man in die Bibliothek. Sie enthält auch alle Lieder, die auf dem USB-Stick gespeichert sind.
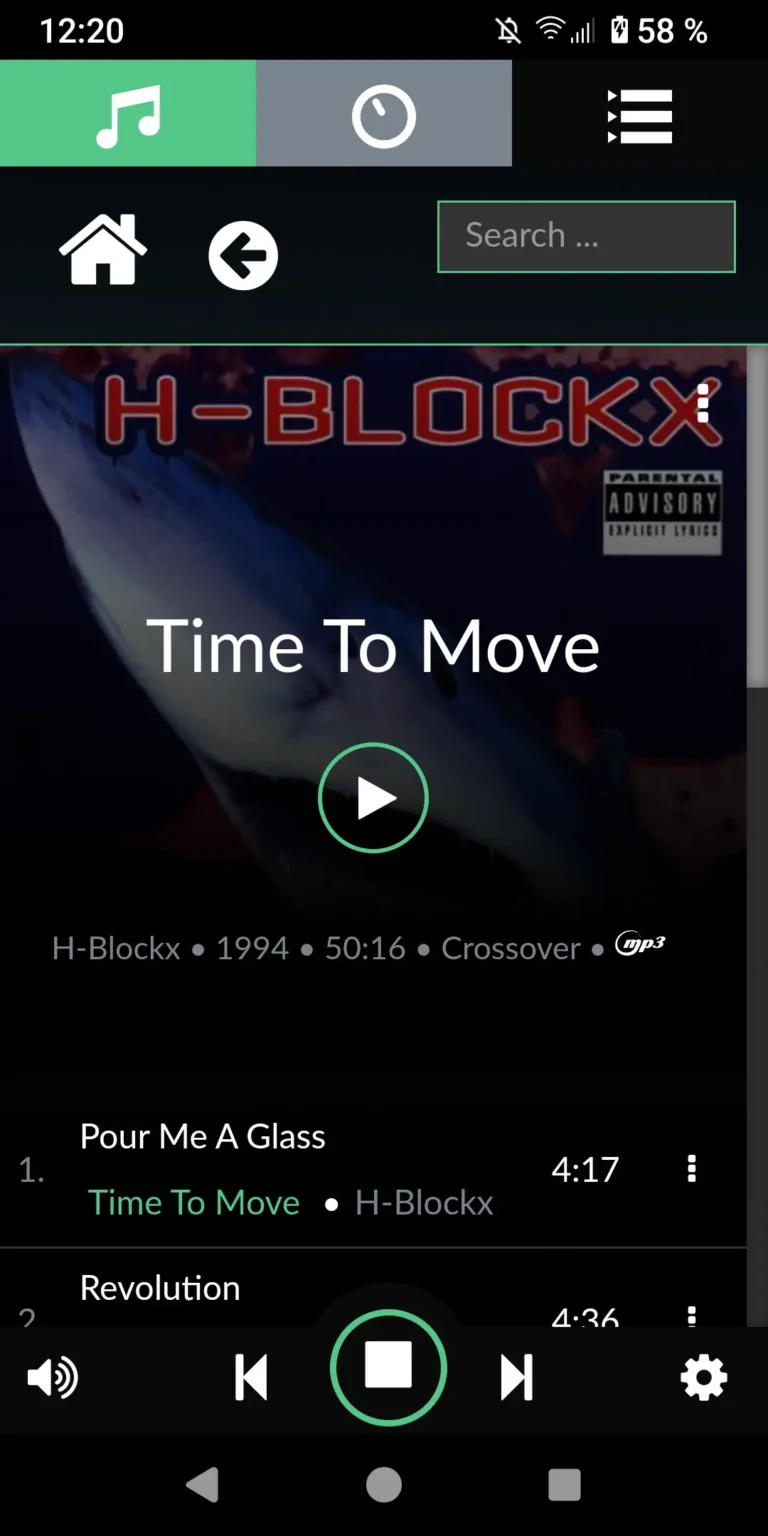
Hier sieht man die Ansicht eines Albums. Damit die Sache richtig funktioniert, ist es wichtig, dass die MP3s korrekt vertagt sind und ein Album Cover hinterlegt ist.
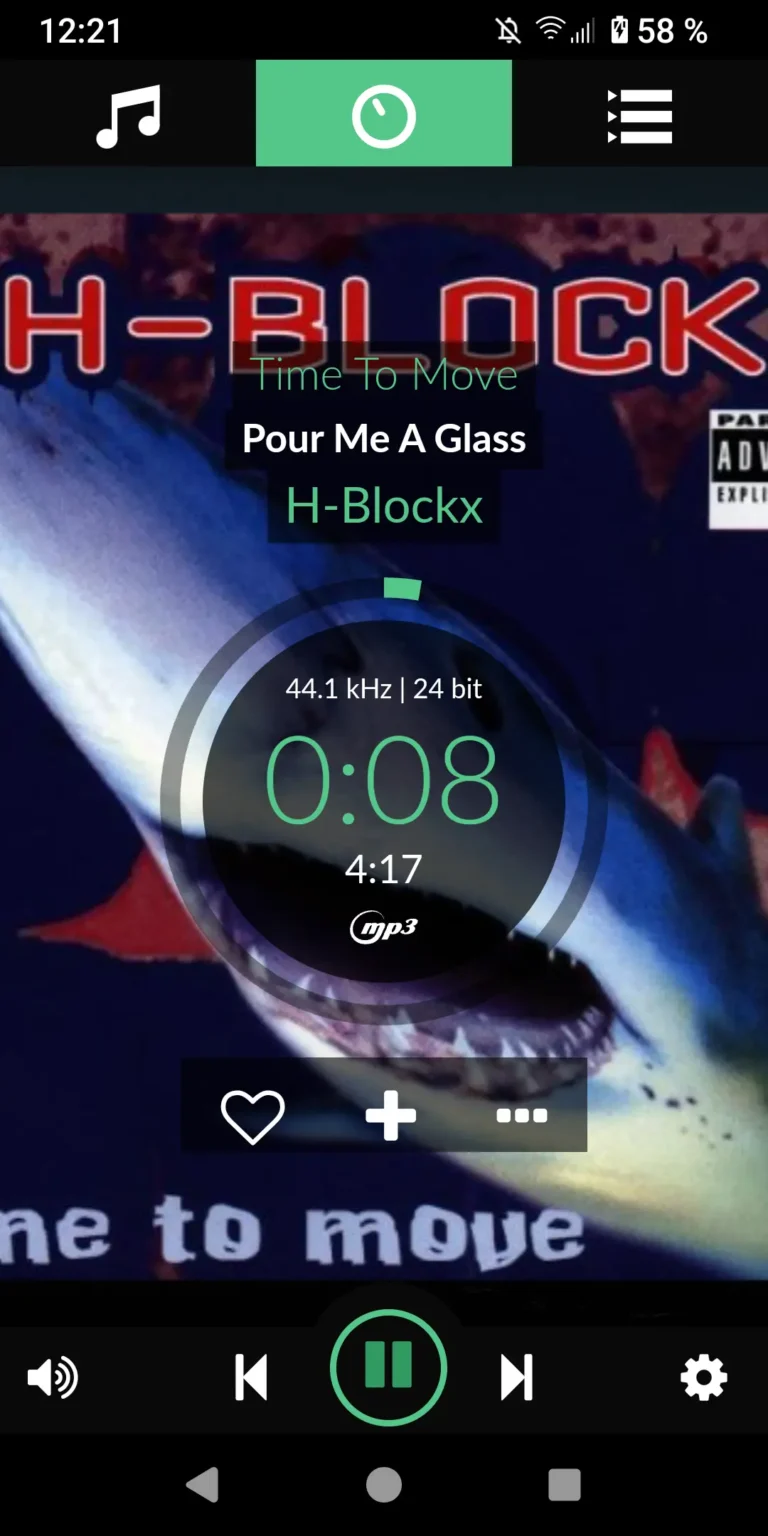
In der Playback-Ansicht, sieht man die Informationen aus den MP3-Tags. Hier kann man auch zwischen den Titeln der Playlist hin und her springen.
Spotify über Plugin nutzen
Seit Volumio 3 kann man Plugins erst installieren, wenn man einen Account bei MyVolumio hat. Dieser ist kostenlos. Um Spotify mit dem Musikplayer nutzen zu können, benötigt man einen Premium-Account. Es gibt verschiedene Spotify Plugins. Ich habe mich für das Spotify Connect Plugin entschieden.
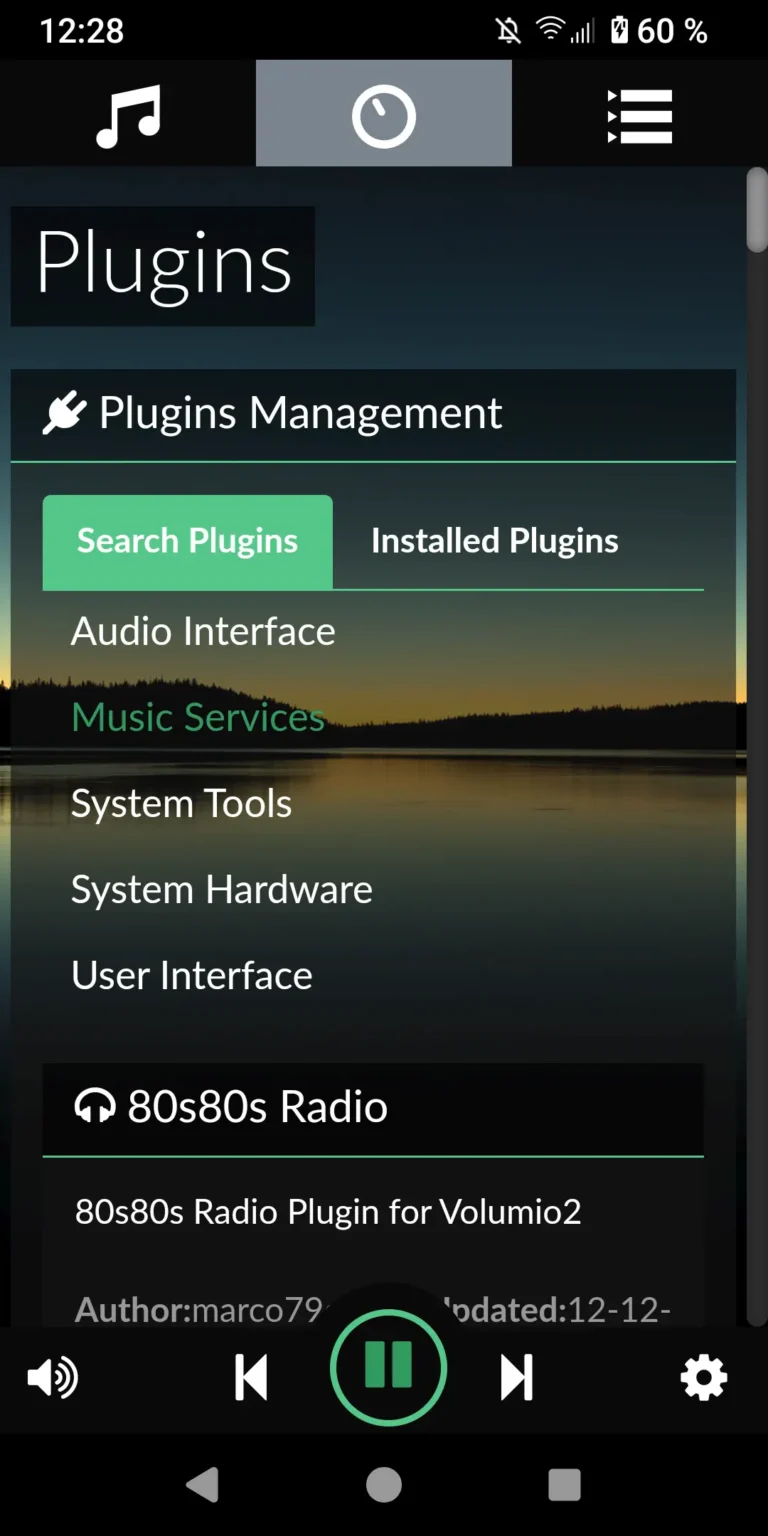
Als erstes muss das Plugin installiert werden. Hierzu klickt man auf das Zahnrad und wählt Plugins aus.
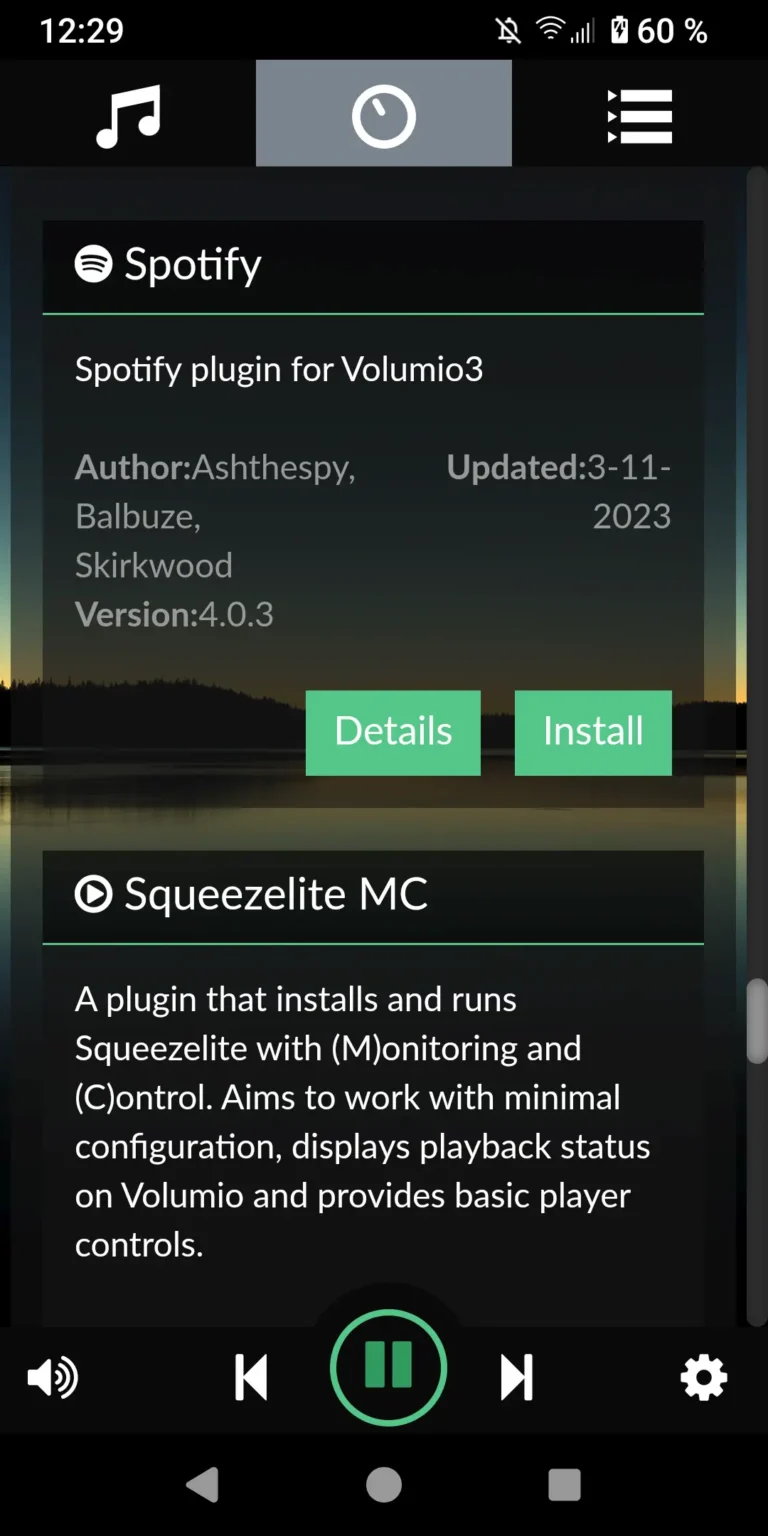
Bei den Music Services findet man das „Spotify plugin for Volumio3“ Plugin.
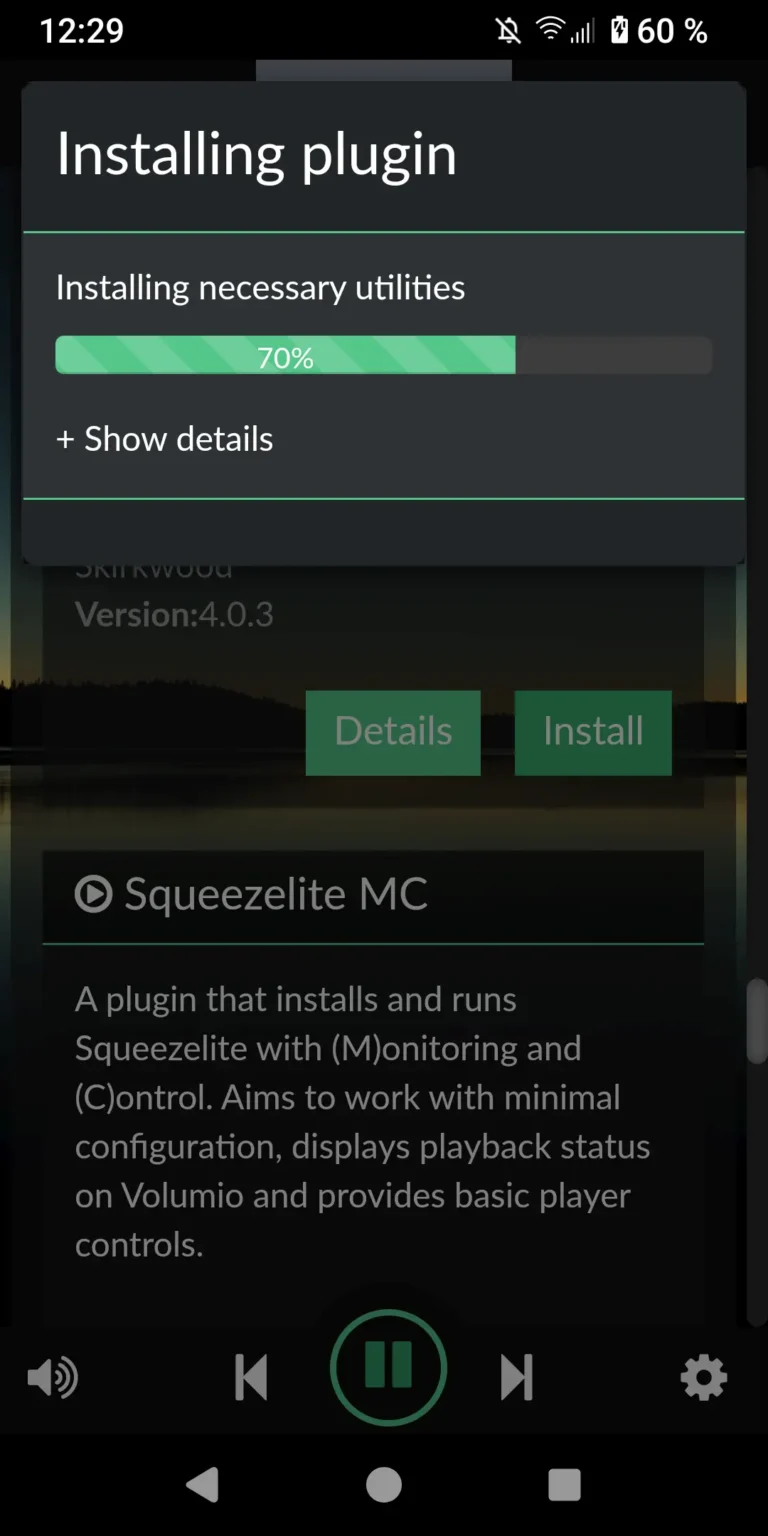
Ein Klick auf installieren, läd das Plugin herunter und installiert es. Dies dauert ein bisschen.
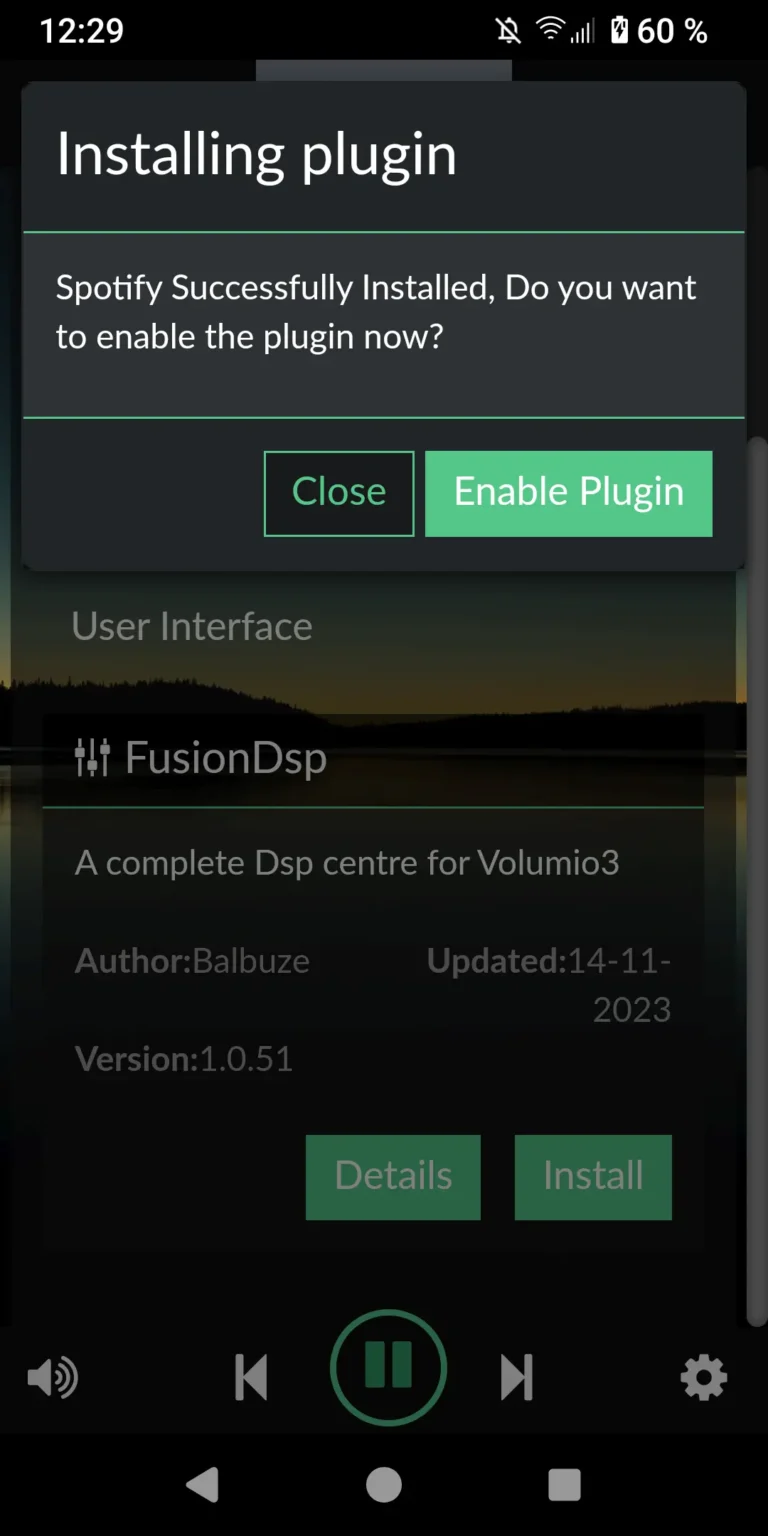
Das Plugin muss anschließend noch aktiviert werden.
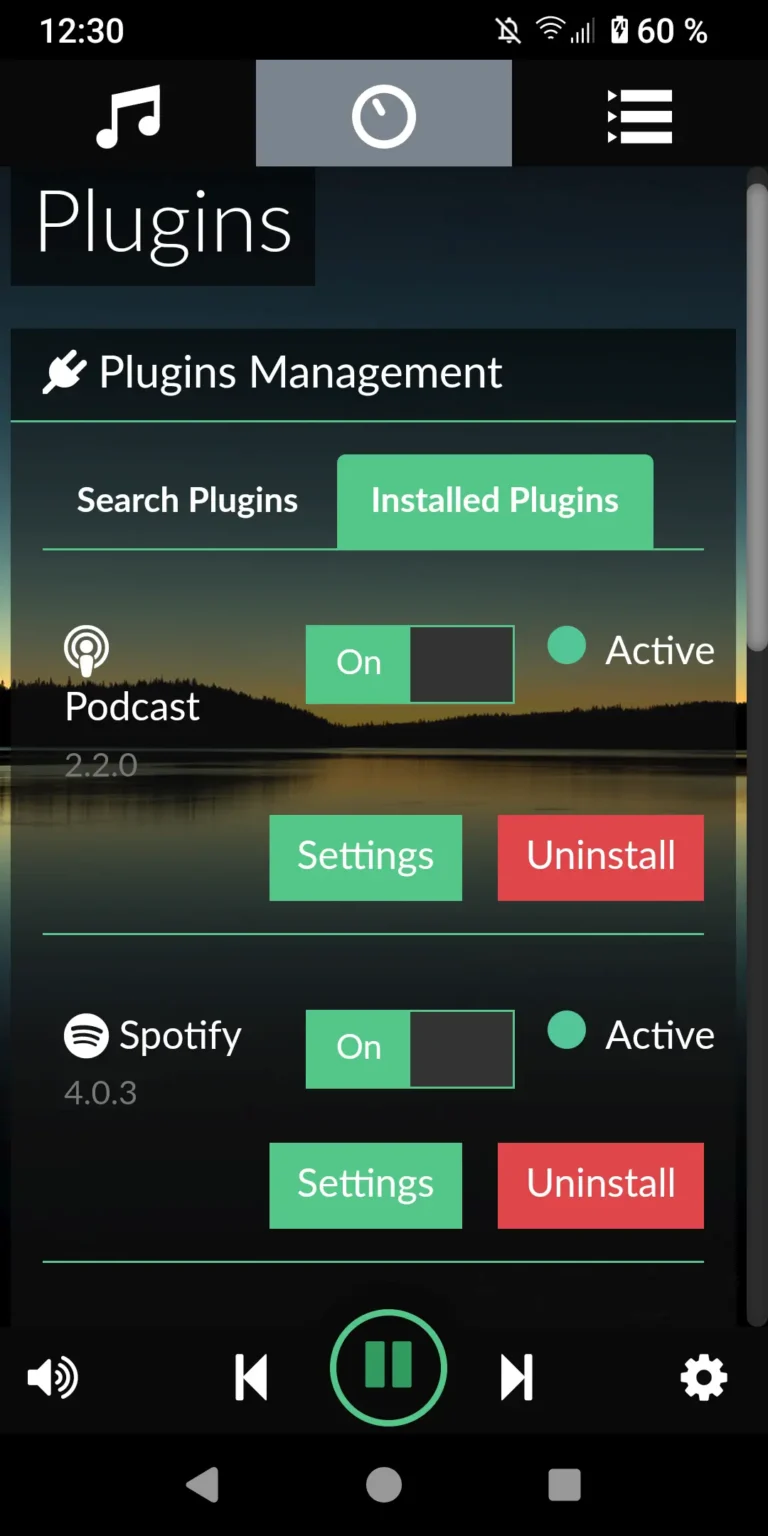
Es taucht jetzt bei den installierten Plugins auf. Es sollte aktiv sein. Wenn man mag, kann man noch in die Einstellungen schauen und sie anpassen. Die Standardwerte passen aber.
Musikplayer mit Spotify App nutzen
Über das Plugin lässt sich die Musik nicht direkt abspielen. Man kann aber die App für das Handy oder Windows direkt mit dem Musikplayer verbinden.
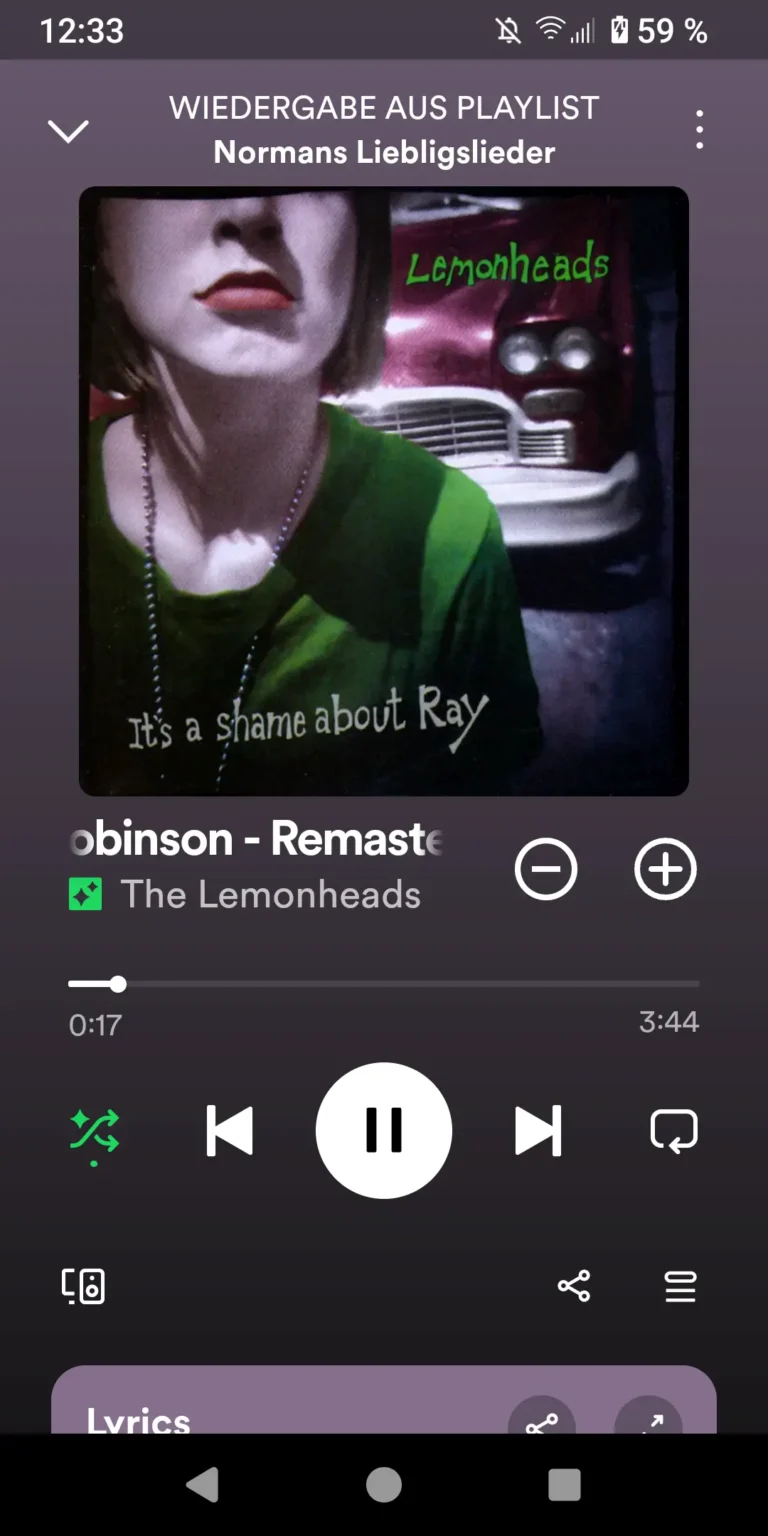
Als erstes muss die Musik oder die Playlist über die Spotify App gestartet werden. In der Playback Ansicht hat man unten links ein Symbol, um sich mit einem Gerät zu verbinden.
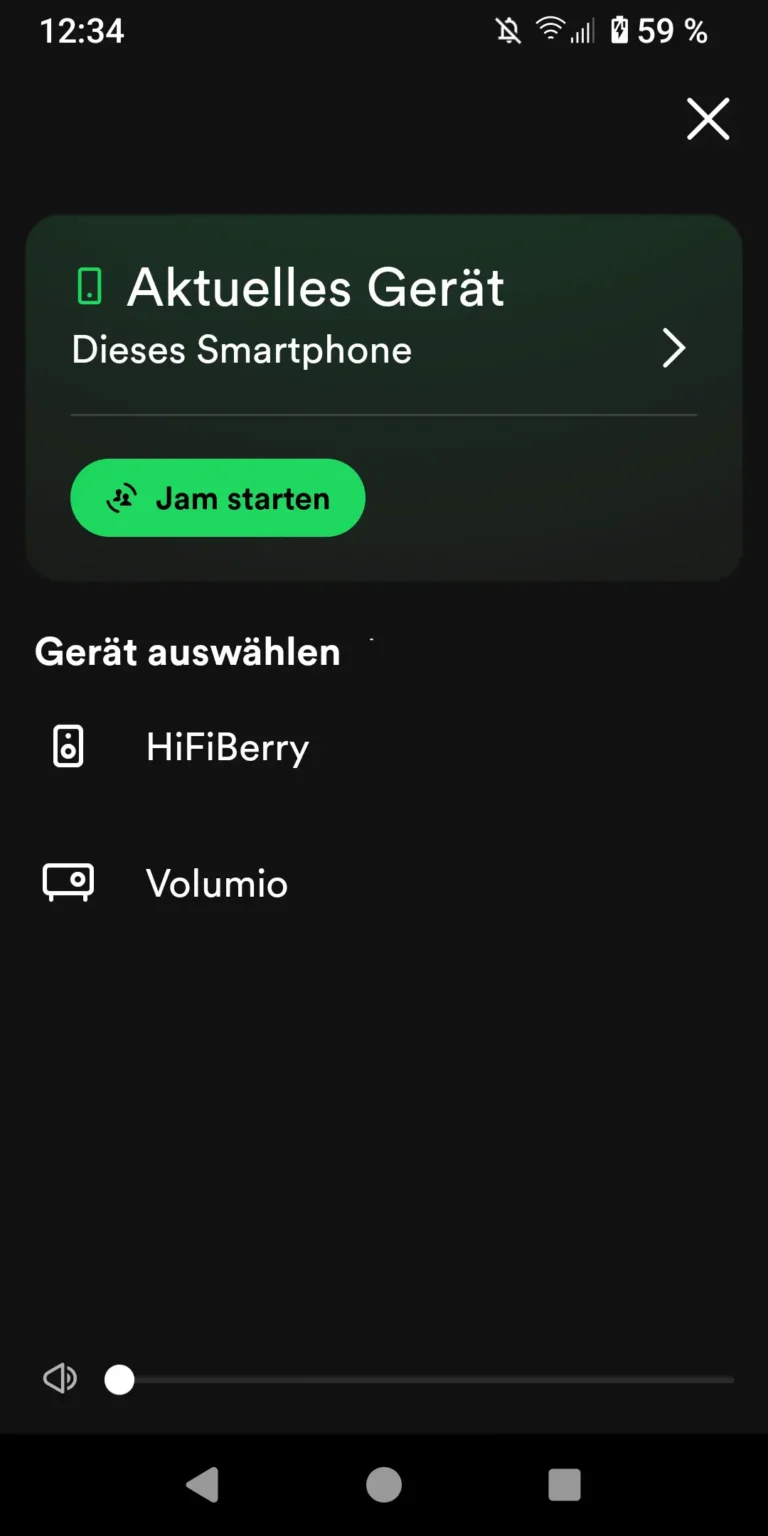
In der nächsten Auswahl taucht dann der Volumio auf. Wenn man hier drauf klickt, verbindet sich Spotify mit dem Volumio.
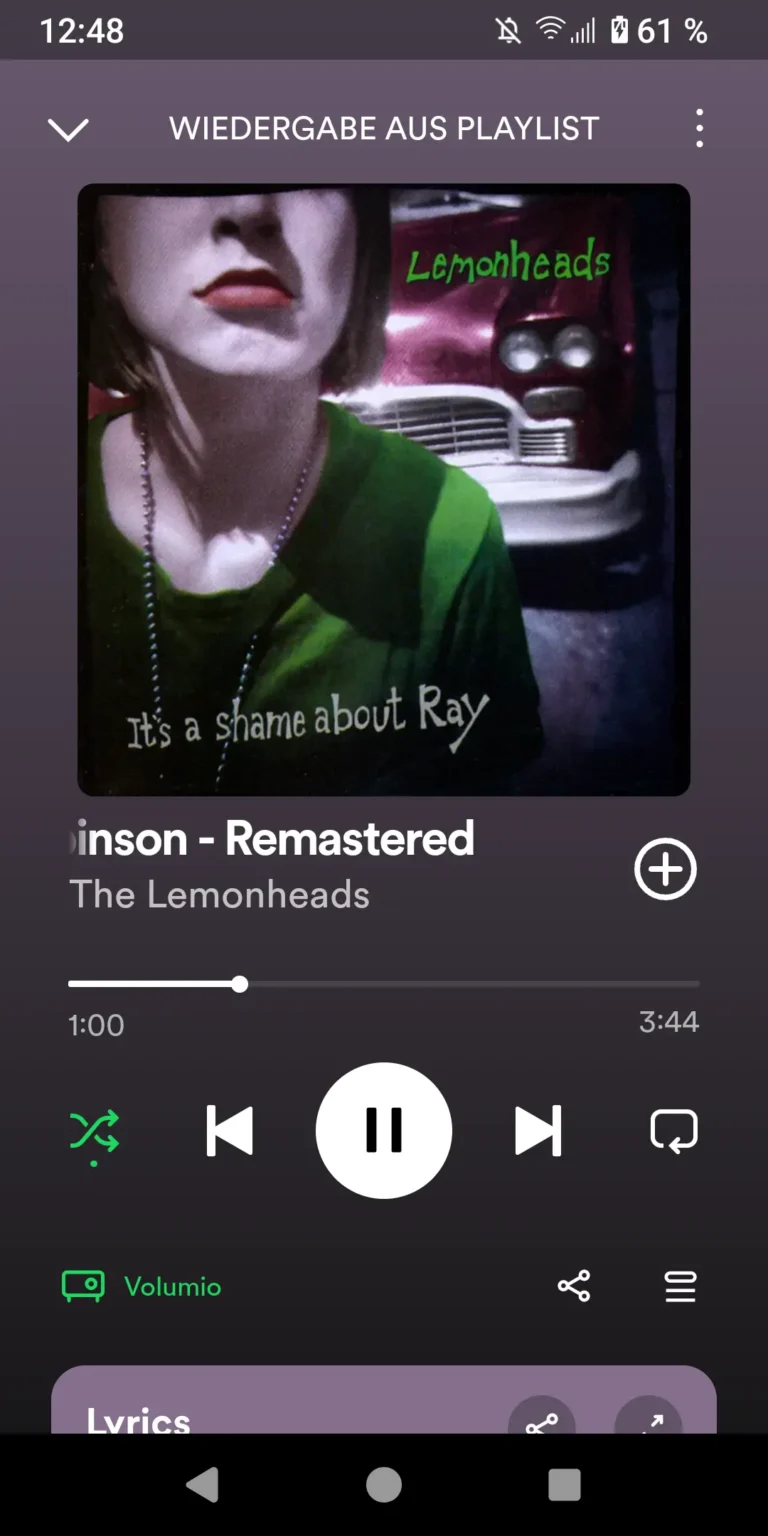
Die Musikwiedergabe auf dem Handy stoppt und startet auf dem Volumio Musikplayer. Dies kann manchmal etwas länger dauern und es klappt manchmal nicht beim ersten Mal. Bei mir geht es in einzelnen Fällen überhaupt nicht. Dann hilft oft nur ein Neustart von Volumio.
Fazit Volumio Musikplayer
Dieser kleine Musikplayer mit Raspberry Pi und Volumio macht echt Spaß. Man kann so gut wie alle Formate aus beliebigen Quellen abspielen. Er ist sehr flexibel und über Plugins erweiterbar. Für so gut wie jedes Problem gibt es, dank einer großen Community bei Volumio.org, eine Lösung. Durch den HiFiBerry ist die Audio-Ausgabe hervorragend. Ich möchte das kleine Kerlchen nicht mehr missen. Mit ihm ist es möglich alte Audio-Hardware mit der neuen digitalen Welt zu verbinden. An meinem Marantz 4300 macht er sich prima.
Der einzige Wermutstropfen ist das etwas hakelige Spotify Plugin.
Wer den Musikplayer nicht mit einem Schaltnetzteil betreiben möchte, kann sich ein rauscharmes Netzteil bauen.
Als weiteres Raspberry Pi Projekt habe ich einen Amiga Emulator gebaut.

Schreibe einen Kommentar